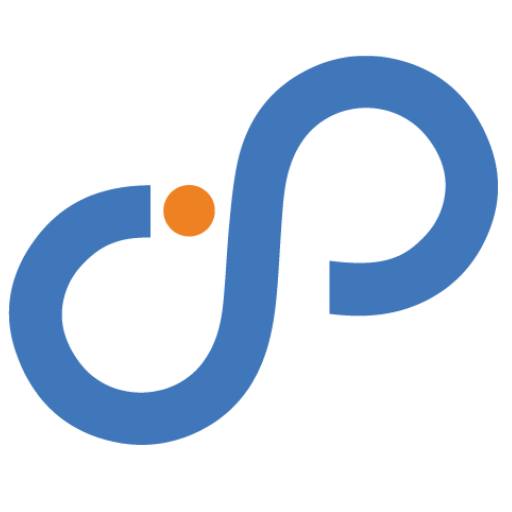Microsoft 365 is a robust set of tools. It helps to improve productivity and collaboration. This is particularly true for small and medium-sized enterprises (SMBs). However, in order to get the most out of Microsoft 365, the settings must be optimized. Otherwise, you may be using only a portion of your available power.
Are you ready to get more out of your Microsoft 365 business subscription? This blog post will walk you through the necessary settings to maximize your use of Microsoft 365.
1. Optimize Email with Outlook Features
Set Up Focused Inbox
Focused Inbox allows you to manage your email more efficiently. It isolates the relevant emails from the others. To enable it, navigate to Outlook’s View tab and select Show Focused Inbox. Or, in New Outlook, go to View > View Settings. This setting guarantees that you view the most important notifications first.
Customize Email Signatures
A good email signature can boost your brand. Create signatures for all new emails and answers. Include your name, position, company, and contact details. Learn how to set Microsoft Outlook signatures here.
Organize with Rules
Email rules help to automate organization. They can also help you organize your email. Create rules for moving emails to appropriate folders or marking them as read. This removes clutter and organizes your inbox.
2. Enhance Collaboration with Teams
Set Up Channels
Teams’ channels arrange discussions around certain topics or projects. Create channels for various teams or projects. Name the channel and specify its privacy level. This helps to keep conversations focused and orderly. It also makes it easy to look for certain messages.
Manage Notifications
Notifications keep you informed, but they can be overwhelming. Customize them by navigating to Settings > Notifications. Select which activities you wish to be notified about. This keeps you up to date without any needless disruptions.
Use Tabs for Quick Access to Team Resources
Tabs in Teams provide easy access to key files and applications. No more frequently emailing documents to team members who are unable to locate them. Create tabs for regularly used documents, websites, and programs. Click the + symbol at the top of a channel and select the sort of tab you want to add. This streamlines procedures and increases productivity.
3. Secure Your Data
Enable Multi-Factor Authentication (MFA)
MFA provides another level of security to your account. It prevents illegal access. Especially in the event of a compromised password. To set up M365 MFA, please read this assistance page.
Set Up Data Loss Prevention (DLP) Policies
DLP policies help prevent data breaches. Create policies to identify and protect sensitive information. This ensures compliance with data protection regulations. Go to the Microsoft Purview help page to see how.
Manage Mobile Device Security
Ensure mobile devices accessing Microsoft 365 are secure. You can do this by upgrading to Microsoft 365 Business Premium. It includes Intune, a powerful endpoint device manager. It allows you to set up several security protocols for devices accessing your data.
4. Customize SharePoint
Organize with Document Libraries
Document libraries in SharePoint help organize and manage files. Create libraries for different departments or projects. This improves file management and accessibility. Learn how SharePoint integrates with Teams and OneDrive.
Set Permissions
Control access to your SharePoint site with permissions. Assign permissions based on roles and responsibilities. This ensures only authorized users can access sensitive information.
Use Site Templates
Site templates in SharePoint are great for sharing information. You can set up topic-focused mini-websites either inside or outside your company. Use templates for common site types, like team sites or project sites.
5. Maximize Productivity with OneDrive
Sync Files for Offline Access
OneDrive allows you to sync files for offline access. Go to OneDrive, select the files or folders to sync. This ensures you can access important files even without an internet connection.
Use Version History
Version history in OneDrive allows you to restore previous versions of files. This is vital for business continuity and ransomware recovery. You can view and restore older versions as needed. This helps recover from accidental changes or deletions.
Share Files Securely
OneDrive allows you to share files securely. Choose a file, click Share, and then select sharing options. Set the permissions and expiration dates for shared links. This ensures that only the intended recipients can view shared files.
6. Leverage Advanced Features
Use Power Automate for Workflow Automation
Power Automate automates repetitious chores. Visit the Power Automate website and develop flows for typical workflows. Use templates or construct your own flows. This saves time and minimizes manual labor.
Analyze Data with Power BI
Power BI offers strong data analysis and visualization tools. Connect Power BI to Microsoft 365 data sources. Generate interactive reports and dashboards. This allows you to obtain knowledge and make informed judgments.
Add Copilot for Microsoft 365
Copilot is Microsoft’s generative AI engine. It has the potential to significantly cut the time required to complete a wide range of jobs. For example, make a PowerPoint presentation based on a prompt. Alternatively, have Copilot generate tasks based on a Team meeting. Learn more about Copilot here.
Reach Out for Expert M365 Optimization & Support
Using these critical settings will help you get the most out of your Microsoft 365 experience. This can result in increased security, efficiency, and collaboration.
Want a more in-depth look at these settings and how to use them? Consider contacting our Microsoft 365 staff. We would gladly assist you with optimizing and managing your tools, as well as maximizing their benefits.
Contact us today to learn more about how to maximize your use of M365.